목차
Ⅰ. 개요
Ⅱ. 레지스트리의 의미
Ⅲ. 레지스트리의 구조
1. HKEY_CLASSES_ROOT
2. HKEY_CURRENT_USER
3. HKEY_LOCAL_MACHINE
4. HKEY_USERS
5. HKEY_CURRENT_CONFIG
6. HKEY_DYN_DATA
Ⅳ. 레지스트리의 백업과 복구
1. 레지스트리 백업
2. 레지스트리 복구
Ⅴ. 레지스트리의 편집
1. 시작 메뉴 속도 높이기
2. 자동 메뉴 확장 기능 제거
3. 바탕화면 단축 아이콘 왼쪽 밑에 있는 화살표 없애기
4. 아이콘에 256컬러 이상의 컬러 입히기
5. 바탕화면 아이콘 크기변경
6. `프로그램 추가/삭제` 목록에서 지워지지 않는 항목 제거
7. 윈도우즈 사용자 등록정보 변경하기.
8. 자동으로 최신 정보로 고치기
9. 창이 뜨는 속도 높이기
10. 폴더 아이콘 모양 바꾸기
11. 휴지통의 이름 바꾸기
12. 시작메뉴에 제어판/휴지통을 추가해 보자
13. 바탕화면에서 휴지통 없애기
14. 바탕화면에서 네트워크환경 삭제하기
15. 시작 때마다 자기만의 팁 보기
16. BMP 그림 파일을 아이콘처럼 보기
17. 사운드 이벤트의 추가
참고문헌
Ⅱ. 레지스트리의 의미
Ⅲ. 레지스트리의 구조
1. HKEY_CLASSES_ROOT
2. HKEY_CURRENT_USER
3. HKEY_LOCAL_MACHINE
4. HKEY_USERS
5. HKEY_CURRENT_CONFIG
6. HKEY_DYN_DATA
Ⅳ. 레지스트리의 백업과 복구
1. 레지스트리 백업
2. 레지스트리 복구
Ⅴ. 레지스트리의 편집
1. 시작 메뉴 속도 높이기
2. 자동 메뉴 확장 기능 제거
3. 바탕화면 단축 아이콘 왼쪽 밑에 있는 화살표 없애기
4. 아이콘에 256컬러 이상의 컬러 입히기
5. 바탕화면 아이콘 크기변경
6. `프로그램 추가/삭제` 목록에서 지워지지 않는 항목 제거
7. 윈도우즈 사용자 등록정보 변경하기.
8. 자동으로 최신 정보로 고치기
9. 창이 뜨는 속도 높이기
10. 폴더 아이콘 모양 바꾸기
11. 휴지통의 이름 바꾸기
12. 시작메뉴에 제어판/휴지통을 추가해 보자
13. 바탕화면에서 휴지통 없애기
14. 바탕화면에서 네트워크환경 삭제하기
15. 시작 때마다 자기만의 팁 보기
16. BMP 그림 파일을 아이콘처럼 보기
17. 사운드 이벤트의 추가
참고문헌
본문내용
Universal Naming Conventions)에서 지정해야 하는 것도 아니다. 다만 ‘네트워크 환경’의 이름을 바꾸거나 바탕화면에서 없애면 네트워크 연결이 안 되는 것이 아니라 네트워크 드라이브를 찾는 것이 약간 불편할 뿐이다. 네트워크 환경을 바탕화면에서 없애려면 레지스트리 편집기를 열고 다음을 찾는다.
HKEY_CURRENT_USER⇒Software⇒Microsoft⇒Windows⇒CurrentVersion⇒Policies⇒Explorer ‘편집’ 메뉴에서 ‘등록-DWORD\'값을 선택한다. NoNetHood라고 입력하고 엔터키를 두 번 친다. 그리고 기본값에 1을 입력한다. 이제 윈도를 다시 시작하면 바탕화면에서 ’네트워크 환경‘가 없어진 것을 확인할 수 있다. 원래대로 바꾸려면 NoNetHood값을 지우고 다시 윈도를 다시 시작하면 된다.
이러한 작업을 더 쉽게 하려면 마이크로소프트 파워토이에 포함된 Tweak UI를 이용하면 된다. 제어판의 Tweak UI아이콘을 두 번 클릭하여 열고 Desktop화면에서 Network Neighborhood항목을 클릭하여 체크 표시(v)를 없애주고 ‘확인’ 버튼을 누르면 된다.
15. 시작 때마다 자기만의 팁 보기
윈도우95를 처음 설치하였을 때, 실행할 때마다 윈도우 활용 팁이 표시되던 것을 기억 할 것이다.(나지 안으면 어쩔 수 없다) 윈도우에서는 48가지 팁을 준비하여 두었다가 사용자가 윈도우를 시작 할 때마다 바꿔가면서 화면에 출력해 주는 재미있는 기능을 가지고 있다. 하지만 이 팁을 모두 보고 나면 더 이상 사용하지 않게 된다. 이럴 때 자기만의 명언이나 월간계획, 좋아하는 문장을 넣어두면 보다 재미있게 활용 할 수 있을 것이다.
레지스트리 편집기를 실행시킨다. HKEY_LOCAL_MACHINE⇒Software⇒Microsoft⇒Windows⇒CurrentVersion⇒explorer⇒Tip을 선택한다. 오른쪽에 0에서 47까지 팁이 표시되어 있다. 여기에 오른쪽 버튼을 눌러 각각의 팁을 수정해 주면 된다. 너무 많은 문장을 입력하면 레지스트리의 크기가 커지므로 필요한 만큼(?)만 입력하자.
16. BMP 그림 파일을 아이콘처럼 보기
탐색기에서 파일, 폴더 등의 개체를 보여줄 때 각 파일의 종류마다 고유의 아이콘 그림을 보여준다. 탐색기는 파일의 종류를 확장자로 판단한다. 예를 들어, txt파일은 공책처럼 생긴 그림으로 표시하고, doc파일은 마이크로 소프트 워드의 W글자 모양의 그림으로 표시한다. 또한 bmp파일은 컬러풀한 그림으로 표시한다.
이렇게 아이콘은 파일과 연계되어 있다. 이를 다른 아이콘으로 바꿔보자. 탐색기에 들어가 ‘보기’메뉴에서 ‘옵션’명령을 내린다. ‘옵션’ 대화상자에서 ‘파일 형식’탭을 누른다. 원하는 파일 종류를 선택한 다음 ‘편집’버튼을 누른다.
‘파일 형식 편집’창에서 ‘아이콘 변경’버튼을 누른 다음 ‘아이콘 변경’창에서 원하는 아이콘을 고르면 된다.
파일안에 있는 아이콘을 뽑아내 쓰려면 탐색기가 어떻게 작동하는지 알아야 한다.
예를 들어, ico파일은 파일 안에 들어 있는 아이콘 그림이 탐색기 상에서 아이콘으로 표시된다. ani파일도 역시 그 파일에 들어있는 작은 커서 모양으로 표시되고, exe 파일도 내부 아이콘 그림으로 표시된다. 다음 다섯 단계를 통해 bmp파일도 원래 그림 모양의 썸네일 아이콘으로 바꿀 수 있다. 썸네일은 원래 엄지손톱이란 뜻이다. 그래픽에서는 아이콘처럼 작은 조각 그림을 썸네일 이라고 부른다.
우선, 레지스트리 편집기를 실행시킨다. HKEY_CLASSES_ROOT⇒Paint.Picture⇒DefaultIcon라고 되어 있는 항목을 선택한다. 그런 다음 화면 오른쪽으로 이동하여 default 오른쪽 창에 이 값이 %1로 되어 있을 것이다. %1의 의미는 탐색기가 파일안에 있는 그림을 아이콘으로 쓰라는 뜻이다.
백업을 한다. 키를 백업하려면 레지스트리 편집기의 ‘레지스트리’메뉴에서 ‘등록 파일로 저장’ 명령을 내리면 된다. ‘등록파일로 저장’ 대화상자가 나오면 ‘OldBMPPictures.txt\'와 같은 이름을 입력하고 ’저장‘버튼을 누른다. ‘기본값’이라고 써 있는 부분을 두 번 클릭하여 열고 ‘문자열 편집’ 대화상자에서 값을 데이터를 %1로 바꿔준다. 저장한 다음 레지스트리 편집기를 빠져 나온다 : 이제 탐색기를 시작하면 모든 bmp파일 아이콘이 썸네일 형태로 바뀌어 있는 것을 볼 수 있다.
17. 사운드 이벤트의 추가
어떤 프로그램을 실행할 때마다 특별한 소리를 내고 싶다면 사운드 이벤트 추가 방법에 대해 눈여겨보기 바란다. 아래아-한글과 같은 프로그램을 실행하게 되면 실행과 동시에 소리가 연주되는 것과 같은 기능을 다른 모든 응용 프로그램들에서도 만들어 놓을 수 있다.
우선, 레지스트리에서 HKEY_CURRENT_USER⇒AppEvents⇒Schemes⇒Apps라는 항목을 선택한다. 여기서 마우스 오른쪽 버튼을 눌러 \'등록\'을 선택한 후 새로운 키를 추가하도록 한다. 키의 이름은 사운드와 함께 실행하고자 하는 실행 파일명을 적어 주면 된다.
다시 마우스 오른쪽 버튼을 누른 후 \'등록\'을 선택하여 \'OPEN\' 과 \'CLOSE\'라는 키를 실행 파일명의 하위 키로 만들어 넣는다. 다시 \'OPEN\' 과 \'CLOSE\'에서 마우스 오른쪽 버튼을 눌러 .Current 라는 키를 만들어 넣는다. 그런 다음 화면 오른쪽으로 이동하여 프로그램의 시작(Open의 경우)과 끝(Close의 경우)에 지정하고자 하는 사운드 파일의 경로와 이름을 값으로 지정하여 넣으면 된다. Open과 Close 이외에도 Minimize, Maximize 등의 작업에 모두 사운드를 만들어 넣을 수 있지만 대부분 시작과 끝나는 부분에만 사운드를 추가하는 것이 보통이므로 생략하도록 한다.
참고문헌
이성훈 / 컴퓨터 입문에서 활용까지, 정익사
임성락 / 개념이해를 위한 운영체제, 21세기사, 2002
엄영익 외 / 컴퓨터 운영체제론, 생능, 1999
양인호 / 컴퓨터 종합 입문, 대림, 2003
유황빈 / 디지털 논리와 설계, 정익사
황희융 / 디지탈 논리와 컴퓨터 설계, 동일출판사, 1985
HKEY_CURRENT_USER⇒Software⇒Microsoft⇒Windows⇒CurrentVersion⇒Policies⇒Explorer ‘편집’ 메뉴에서 ‘등록-DWORD\'값을 선택한다. NoNetHood라고 입력하고 엔터키를 두 번 친다. 그리고 기본값에 1을 입력한다. 이제 윈도를 다시 시작하면 바탕화면에서 ’네트워크 환경‘가 없어진 것을 확인할 수 있다. 원래대로 바꾸려면 NoNetHood값을 지우고 다시 윈도를 다시 시작하면 된다.
이러한 작업을 더 쉽게 하려면 마이크로소프트 파워토이에 포함된 Tweak UI를 이용하면 된다. 제어판의 Tweak UI아이콘을 두 번 클릭하여 열고 Desktop화면에서 Network Neighborhood항목을 클릭하여 체크 표시(v)를 없애주고 ‘확인’ 버튼을 누르면 된다.
15. 시작 때마다 자기만의 팁 보기
윈도우95를 처음 설치하였을 때, 실행할 때마다 윈도우 활용 팁이 표시되던 것을 기억 할 것이다.(나지 안으면 어쩔 수 없다) 윈도우에서는 48가지 팁을 준비하여 두었다가 사용자가 윈도우를 시작 할 때마다 바꿔가면서 화면에 출력해 주는 재미있는 기능을 가지고 있다. 하지만 이 팁을 모두 보고 나면 더 이상 사용하지 않게 된다. 이럴 때 자기만의 명언이나 월간계획, 좋아하는 문장을 넣어두면 보다 재미있게 활용 할 수 있을 것이다.
레지스트리 편집기를 실행시킨다. HKEY_LOCAL_MACHINE⇒Software⇒Microsoft⇒Windows⇒CurrentVersion⇒explorer⇒Tip을 선택한다. 오른쪽에 0에서 47까지 팁이 표시되어 있다. 여기에 오른쪽 버튼을 눌러 각각의 팁을 수정해 주면 된다. 너무 많은 문장을 입력하면 레지스트리의 크기가 커지므로 필요한 만큼(?)만 입력하자.
16. BMP 그림 파일을 아이콘처럼 보기
탐색기에서 파일, 폴더 등의 개체를 보여줄 때 각 파일의 종류마다 고유의 아이콘 그림을 보여준다. 탐색기는 파일의 종류를 확장자로 판단한다. 예를 들어, txt파일은 공책처럼 생긴 그림으로 표시하고, doc파일은 마이크로 소프트 워드의 W글자 모양의 그림으로 표시한다. 또한 bmp파일은 컬러풀한 그림으로 표시한다.
이렇게 아이콘은 파일과 연계되어 있다. 이를 다른 아이콘으로 바꿔보자. 탐색기에 들어가 ‘보기’메뉴에서 ‘옵션’명령을 내린다. ‘옵션’ 대화상자에서 ‘파일 형식’탭을 누른다. 원하는 파일 종류를 선택한 다음 ‘편집’버튼을 누른다.
‘파일 형식 편집’창에서 ‘아이콘 변경’버튼을 누른 다음 ‘아이콘 변경’창에서 원하는 아이콘을 고르면 된다.
파일안에 있는 아이콘을 뽑아내 쓰려면 탐색기가 어떻게 작동하는지 알아야 한다.
예를 들어, ico파일은 파일 안에 들어 있는 아이콘 그림이 탐색기 상에서 아이콘으로 표시된다. ani파일도 역시 그 파일에 들어있는 작은 커서 모양으로 표시되고, exe 파일도 내부 아이콘 그림으로 표시된다. 다음 다섯 단계를 통해 bmp파일도 원래 그림 모양의 썸네일 아이콘으로 바꿀 수 있다. 썸네일은 원래 엄지손톱이란 뜻이다. 그래픽에서는 아이콘처럼 작은 조각 그림을 썸네일 이라고 부른다.
우선, 레지스트리 편집기를 실행시킨다. HKEY_CLASSES_ROOT⇒Paint.Picture⇒DefaultIcon라고 되어 있는 항목을 선택한다. 그런 다음 화면 오른쪽으로 이동하여 default 오른쪽 창에 이 값이 %1로 되어 있을 것이다. %1의 의미는 탐색기가 파일안에 있는 그림을 아이콘으로 쓰라는 뜻이다.
백업을 한다. 키를 백업하려면 레지스트리 편집기의 ‘레지스트리’메뉴에서 ‘등록 파일로 저장’ 명령을 내리면 된다. ‘등록파일로 저장’ 대화상자가 나오면 ‘OldBMPPictures.txt\'와 같은 이름을 입력하고 ’저장‘버튼을 누른다. ‘기본값’이라고 써 있는 부분을 두 번 클릭하여 열고 ‘문자열 편집’ 대화상자에서 값을 데이터를 %1로 바꿔준다. 저장한 다음 레지스트리 편집기를 빠져 나온다 : 이제 탐색기를 시작하면 모든 bmp파일 아이콘이 썸네일 형태로 바뀌어 있는 것을 볼 수 있다.
17. 사운드 이벤트의 추가
어떤 프로그램을 실행할 때마다 특별한 소리를 내고 싶다면 사운드 이벤트 추가 방법에 대해 눈여겨보기 바란다. 아래아-한글과 같은 프로그램을 실행하게 되면 실행과 동시에 소리가 연주되는 것과 같은 기능을 다른 모든 응용 프로그램들에서도 만들어 놓을 수 있다.
우선, 레지스트리에서 HKEY_CURRENT_USER⇒AppEvents⇒Schemes⇒Apps라는 항목을 선택한다. 여기서 마우스 오른쪽 버튼을 눌러 \'등록\'을 선택한 후 새로운 키를 추가하도록 한다. 키의 이름은 사운드와 함께 실행하고자 하는 실행 파일명을 적어 주면 된다.
다시 마우스 오른쪽 버튼을 누른 후 \'등록\'을 선택하여 \'OPEN\' 과 \'CLOSE\'라는 키를 실행 파일명의 하위 키로 만들어 넣는다. 다시 \'OPEN\' 과 \'CLOSE\'에서 마우스 오른쪽 버튼을 눌러 .Current 라는 키를 만들어 넣는다. 그런 다음 화면 오른쪽으로 이동하여 프로그램의 시작(Open의 경우)과 끝(Close의 경우)에 지정하고자 하는 사운드 파일의 경로와 이름을 값으로 지정하여 넣으면 된다. Open과 Close 이외에도 Minimize, Maximize 등의 작업에 모두 사운드를 만들어 넣을 수 있지만 대부분 시작과 끝나는 부분에만 사운드를 추가하는 것이 보통이므로 생략하도록 한다.
참고문헌
이성훈 / 컴퓨터 입문에서 활용까지, 정익사
임성락 / 개념이해를 위한 운영체제, 21세기사, 2002
엄영익 외 / 컴퓨터 운영체제론, 생능, 1999
양인호 / 컴퓨터 종합 입문, 대림, 2003
유황빈 / 디지털 논리와 설계, 정익사
황희융 / 디지탈 논리와 컴퓨터 설계, 동일출판사, 1985
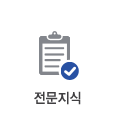
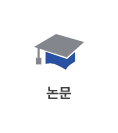
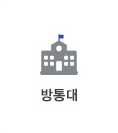

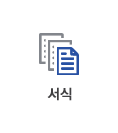
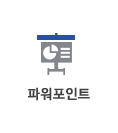
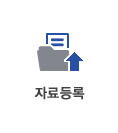
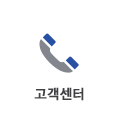
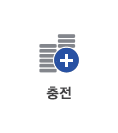
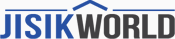


![[레지스트리의 의미][레지스트리의 구조][레지스트리의 백업][레지스트리의 복구][레지스트리의 편집]레지스트리의 의미, 레지스트리의 구조, 레지스트리의 백업, 레지스트리의 복구, 레지스트리의 편집 분석 1페이지](/data/preview_new/00611/data611825_001.gif)
![[레지스트리의 의미][레지스트리의 구조][레지스트리의 백업][레지스트리의 복구][레지스트리의 편집]레지스트리의 의미, 레지스트리의 구조, 레지스트리의 백업, 레지스트리의 복구, 레지스트리의 편집 분석 2페이지](/data/preview_new/00611/data611825_002.gif)
![[레지스트리의 의미][레지스트리의 구조][레지스트리의 백업][레지스트리의 복구][레지스트리의 편집]레지스트리의 의미, 레지스트리의 구조, 레지스트리의 백업, 레지스트리의 복구, 레지스트리의 편집 분석 3페이지](/data/preview_new/00611/data611825_003.gif)
![[레지스트리의 의미][레지스트리의 구조][레지스트리의 백업][레지스트리의 복구][레지스트리의 편집]레지스트리의 의미, 레지스트리의 구조, 레지스트리의 백업, 레지스트리의 복구, 레지스트리의 편집 분석 4페이지](/data/preview_new/00611/data611825_004.gif)
![[레지스트리의 의미][레지스트리의 구조][레지스트리의 백업][레지스트리의 복구][레지스트리의 편집]레지스트리의 의미, 레지스트리의 구조, 레지스트리의 백업, 레지스트리의 복구, 레지스트리의 편집 분석 5페이지](/data/preview_new/00611/data611825_005.gif)
![[레지스트리의 의미][레지스트리의 구조][레지스트리의 백업][레지스트리의 복구][레지스트리의 편집]레지스트리의 의미, 레지스트리의 구조, 레지스트리의 백업, 레지스트리의 복구, 레지스트리의 편집 분석 6페이지](/data/preview_new/00611/data611825_006.gif)
![[레지스트리의 의미][레지스트리의 구조][레지스트리의 백업][레지스트리의 복구][레지스트리의 편집]레지스트리의 의미, 레지스트리의 구조, 레지스트리의 백업, 레지스트리의 복구, 레지스트리의 편집 분석 7페이지](/data/preview_new/00611/data611825_007.gif)
![[레지스트리의 의미][레지스트리의 구조][레지스트리의 백업][레지스트리의 복구][레지스트리의 편집]레지스트리의 의미, 레지스트리의 구조, 레지스트리의 백업, 레지스트리의 복구, 레지스트리의 편집 분석 8페이지](/data/preview_new/00611/data611825_008.gif)
![[레지스트리의 의미][레지스트리의 구조][레지스트리의 백업][레지스트리의 복구][레지스트리의 편집]레지스트리의 의미, 레지스트리의 구조, 레지스트리의 백업, 레지스트리의 복구, 레지스트리의 편집 분석 9페이지](/data/preview_new/00611/data611825_009.gif)
![[레지스트리의 의미][레지스트리의 구조][레지스트리의 백업][레지스트리의 복구][레지스트리의 편집]레지스트리의 의미, 레지스트리의 구조, 레지스트리의 백업, 레지스트리의 복구, 레지스트리의 편집 분석 10페이지](/data/preview_new/00611/data611825_010.gif)
![[레지스트리의 의미][레지스트리의 구조][레지스트리의 백업][레지스트리의 복구][레지스트리의 편집]레지스트리의 의미, 레지스트리의 구조, 레지스트리의 백업, 레지스트리의 복구, 레지스트리의 편집 분석 11페이지](/data/preview_new/00611/data611825_011.gif)

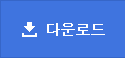
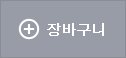





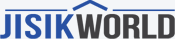
소개글